Генерация конечноэлементной сетки
В данном примере предлагается создать конечноэлементную модель без привязки к геометрии методом генерации оболочечных элементов между 4 точками.

Введите в соответствующих полях данные:
Property 1..plate
Mesh Size/#Nodes/Dir 1 13
Mesh Size/#Nodes/Dir 2 11
затем
выберите OK
В появившимся окне:

Введите:
X 0
Y 0
Z 0
Нажмите OK.
В следующих окнах введите:
X 20, X 20, X 0,
Y 0, Y 20, Y 20,
Z 0, Z 0, Z 0,
Нажмите OK.
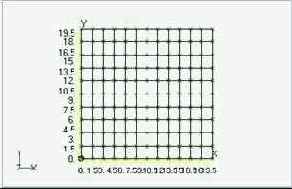
(автомасштабирование) или нажав комбинацию клавиш Ctrl?A.
Генерация элементов двутавров. Выполните последовательность команд Mesh/Between...
Введите в соответствующих полях данные:
Property 2..stiffener
Mesh Size/#Nodes 11
Corner Nodes 1 131
затем выберите OK
Теперь определите вектор ориентации элемента. Окно, определяющее вектор ориентации элемента должно выглядеть следующим образом:
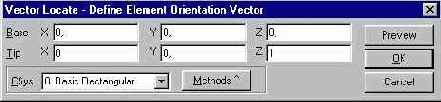
Повторите эту операцию (выполните последовательности команд Mesh/Between..) для следующих пар узлов:
4; 134;
7; 137;
10; 140;
13; 143.
Объединение совпадающих узлов. Выполните последовательность команд Tools/Check/Coincident Nodes…
Выберите Select All.
Нажмите OK.
В окне:
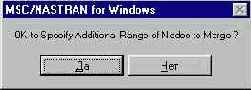
выберите Нет.
В следующем окне
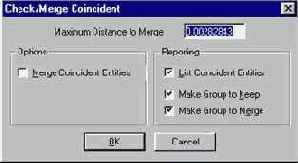
Нажмите OK.
В окне сообщений Вы можете увидеть, что 55 узлов были слиты.
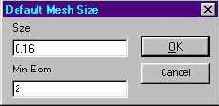
(размер по умолчанию) активизируйте следующее диалоговое окно:
Введите 0.16 в поле Size (размер). Этим числом определяется размер конечного элемента, принимаемый генератором сетки по умолчанию. Нажмите OK. Теперь размер практически каждого автоматически генерируемого системой конечного элемента будет равен 0.16 метра.
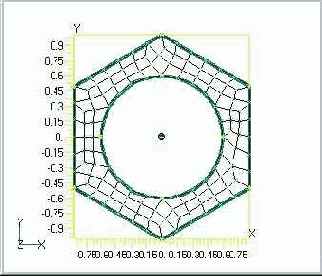
/ OK / OK на вопрос о создании элементов подобного типа ответьте утвердительно ДА, после чего Вы снова попадете в меню генерации конечноэлементной сетки по поверхности. Обратите внимание на то, что в окне выбора свойств у Вас выбрано вновь созданное свойство, нажмите OK. Начнется процесс автоматической генерации сетки, который может занять 5 - 45 секунд в зависимости от быстродействия компьютера. По окончании процесса будет сгенерирована конечноэлементная сетка.
Для создания объемной модели используем метод выдавливания плоских элементов. Выполните последовательность команд Mesh / Extrude / Element нажмите Select All / OK заполните появившееся меню:
Property 1..Solid
Element along Length 5
Включите
Delete Original Elements, далее нажмите OK. Далее появится меню, в котором определяется вектор, вдоль которого происходит процесс выдавливания, введите
| Base | X 0 | Tip | X 0 | ||||
| Y 0 | Y 0 | ||||||
| Z 0 | Z 0.5 |
Нажмите кнопку OK. На вопрос об удалении плоских элементов ответьте ДА.
Для того чтобы увидеть модель как твердое тело, нажмите на иконку View Style, расположенную на панели инструментов и выберите Solid.
Повернуть модель в изометрический вид можно, выполнив последовательность команд View/Rotate/Isometric / OK.
Для отображения только элементов нажмите кнопки Ctrl Q, отключите изображение всех примитивов All Entities Off
и включите изображение элементов Element,
нажмите кнопку Done.
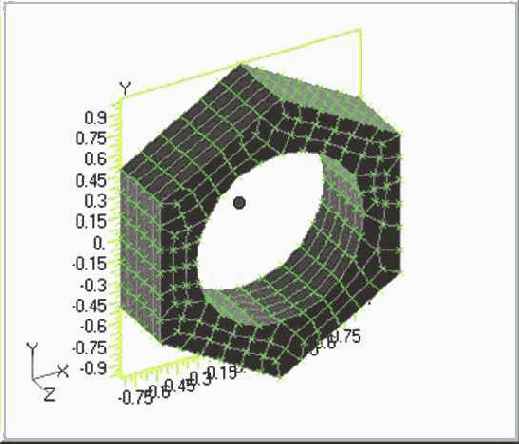
На этом выполнение примера можно закончить.
Выполните последовательность команд Mesh/Between... После этого на экране появится окно:
Введите в соответствующих полях данные:
Property 1..plate
Mesh Size/#Nodes/Dir 1 11
Mesh Size/#Nodes/Dir 2 6
затем выберите OK
В появившимся окне:

Введите:
X 0
Y 0
Z 0
Нажмите OK.
В следующих окнах введите:
X 3, X 3, X 0,
Y 0, Y 1, Y 1,
Z 0, Z 0, Z 0,
Нажмите OK.
Изменить масштаб изображения и поместить его в центр окна можно, выполнив последовательность команд View (вид) Autoscale
(автомасштабирование) или нажав комбинацию клавиш Ctrl?A.
Создайте цилиндрическую систему координат. В меню Model выберите Coord Sys…
ID: 3
Title: tube_coordinate
Method: XY Locate
Type: Cylindrical
Ok
Задайте начало системы координат:
X: Y: Z:
0 0 0 OK
Задайте направление X – ось.
X: Y: Z:
0 1 0 OK
Задайте направление XY – плоскость.
X: Y: Z:
0 0 1 OK
Cancel
Теперь создайте поверхность трубы.
В меню Geometry выберите Curve-Arc / Points…
Введите координаты точек:
X: Y: Z:
0 0.2 0 OK
X: Y: Z:
0.5 0.3 0 OK
X: Y: Z:
1.0 0.2 0 OK
Cancel
В меню Geometry выберите Surface/Revolve… в появившемся окне выберите кривую 1:
ID 1
Нажмите OK
В подтверждение ориентации оси вращения нажмите OK
Угол вращения: введите 180 OK
ID 4
Нажмите OK
В подтверждение ориентации оси вращения нажмите OK
Угол вращения: введите 180 OK / Cancel
В данном примере предлагается создать регулярную конечноэлементную сетку, привязанную к созанным поверхностям.
Для создания сетки в меню Mesh выберите команду Mesh Control/Mapped Divisions on Surface… В появившемся окне выберите Select All / OK. Далее
S t
Number of Element: 10 10
Bias: 1. 1. OK
Cancel
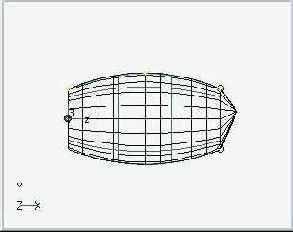
Mesh/Geometry/Surface… Select All OK Property: 1..tube; Node Param… Output Coordinate System: 3..tube_coordinate OK / OK.
Создание жесткого элемента в меню Model выберите Element… Выберите тип элемента: Type / Rigid / OK
В разделе Dependent выберите Nodes
Используя кнопку Shift, выберите все крайние правые узлы / OK / OK
На вопрос о создании независимого узла ответьте Да. В появившемся меню введите координаты узла
X: Y: Z:
1.1 0.05 0 OK / Cancel
Теперь можно перейти к генерации конечноэлементной сетки. При помощи команд Mesh (сетка) Mesh Control (управление сеткой) Size Along Curve
(размер вдоль кривой) активизируйте следующее диалоговое окно:
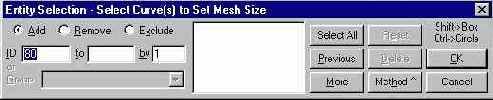
Выберите кривые пересечения куба с цилиндром с помощью мыши или введите следующее:
ID 23 More
ID 21 More
ID 24 More
ID 22 More
Нажмите OK
Введите количество элементов:
Number of Elements 12
Нажмите
OK
Нажмите
Cancel
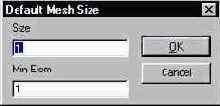
(размер по умолчанию) активизируйте следующее диалоговое окно:
Введите 0.1 в поле Size (размер). Этим числом определяется размер конечного элемента, принимаемый генератором сетки по умолчанию. Нажмите OK. Теперь размер практически каждого автоматически генерируемого системой конечного элемента будет равен 0.1 дюйма.
Объедините полученную геометрию - выполните последовательность команд Geometry/Solid/Add… Select All / OK
Далее создайте конечноэлементную сетку на геометрической модели, выполнив последовательность команд Mesh/Geometry/Solids… и, нажав OK, что приведет к появлению окна с соответствующим названием:

В этом окне введите (или выберите из списка) 1 в поле данных Property
(идентификатор свойств элементов), затем нажмите OK. Начнется процесс автоматической генерации сетки, который может занять 5 - 45 секунд в зависимости от быстродействия компьютера. По окончании процесса будет сгенерирована конечноэлементная сетка.
Для отображения только конечноэлементной модели нажмите кнопки Ctrl Q, отключите изображение всех примитивов All Entities Off
и включите изображение элементов Element,
нажмите кнопку Done.
